Poisson Consulting Shiny Upload App User Guide
How to Upload Excel Punched Data
Overview
- Access the app
- Download the template
- Fill in the template with your data
- Upload your data to the app
- Submit data to Poisson
Help Buttons
There are help buttons in the app that can be clicked on to provide the instructions for usage, look for the question marks in a blue circle. The Submit Data help button provides general information for using the tab. The help buttons at each step provide specific details for that step.

Detailed Instructions
1. Access the App
Use the link that was provided to you by email. If you have not received it or do not have the correct permissions to access the link then contact Poisson for assistance.
2. Download the Template
To download the template press the download button. This will download an excel file of the table in the Required data format box, each tab will be a separate sheet in the excel file.

3. Fill in the Template with your Data
- Review the Required data format to understand what rules and checks the data will under go before submission to Poisson. Not all projects will have all the rows present in the template. If the rules and checks do not align with the data please contact Poisson immediately to discus your data format and if changes are needed to the template.
- name : The variable name
- description : A written description of the variable. Check here for unit information and specifics on the variable.
- example : An example that meets the constraints of the variable and shows the format values should be entered.
- constraint : The constrains on the values which include ranges of numbers, types of values (text, whole number or decimal number), and sets of allowed words.
- missing_allowed : Whether missing values are allowed in the
column. If this is yes, then the column can have missing values
present.
If set to no then there can not any missing values in column. - unique : Whether every value in the column must be unique (ie no two values in the column can be the same). If this is yes, then all values in the column must be unique. If no then values are not required to be unique in the column.

- In the downloaded template file remove the required data format information by deleting the name column and associated rows ( description, example, constraint, etc).
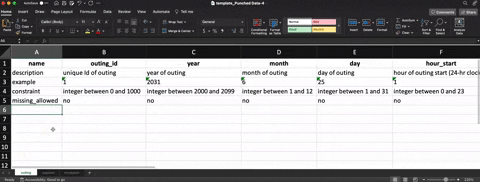
- Once you only have the variable headers remaining start to fill in the template with your data.

Data Entry Tips for Success:
- Download a fresh template each time you use the app.
- Ensure you have filled in each tab in the excel file.
- Missing values should be blank cells in your excel sheet.
- Text based data is case sensitive.
- Text based data is space sensitive (ie. a space before a word will cause match errors).
- There are checks between sheets when variables overlap (ie. a date must be present in the visit table if its in the capture table, but not all visit dates will match captures dates in the case that a visit had no captures).
- For some text based variables when there is a large set of values it can take we have added that list as a pdf in the Resources tab as there are too many values to display in the constraint cell of the Required data format. This will be noted in the description row of the variable.
4. Upload your Data to the App
Press the Browse button to upload your data into the app. If the data is uploaded to the app you will see it appear in the Uploaded data box (top right).
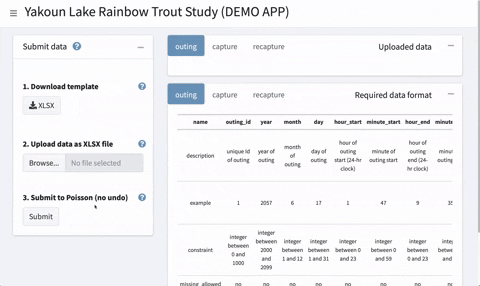
If there is an issue with the template format a pop up box will appear and provide an error message for why it can not be uploaded to the app. If this occurs you will need to correct the error and then re-upload the file.
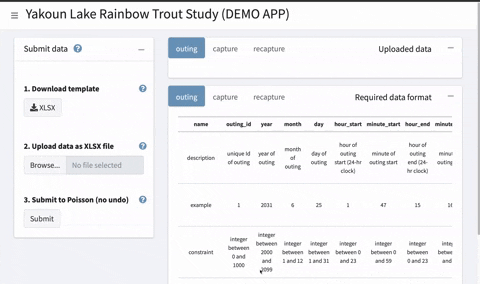
5. Submit Data to Poisson
Once the data has been uploaded to the app, submit the data to Poisson by pressing the Submit button. Before the data is submitted the data format is checked and will notify you if there are any values that do not follow the Required data format rules.
When the data follows all the required rules a blue page will appear letting you know the data is being uploaded and will return to a restarted app.
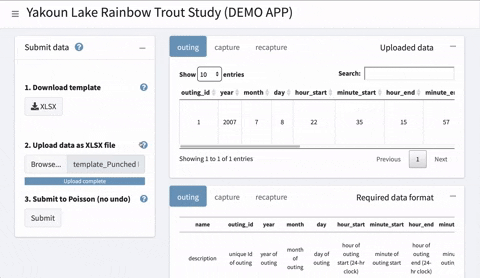
If any values violate the rules and checks a box will pop up indicating what needs to be corrected. The data is not submitted in this case, as all errors need to be corrected before the data will be successfully submitted. Go to the excel file, make the correction, upload and submit the file again. This may take a few tries if you have multiple errors in your file as the app stops as soon as it hits the an error and will only display one error at a time.
If you do not understand the message provided or are unable to locate the error then contact Poisson. Send an email with a screen shot of the app page with the pop up box message and the data set attached.
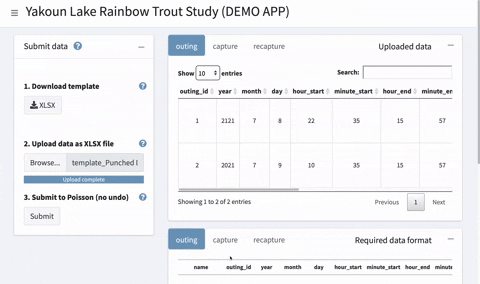
If you Submit the Wrong Data
In the case you upload the wrong data set or duplicated data then contact Poisson to notify them of the incorrect data submission.