User Guide for shinybisonpic and runbisonpic Apps
Source:vignettes/bisonpic-user-guide.Rmd
bisonpic-user-guide.RmdJuly 09, 2025Introduction
Alberta Environment and Protected Areas is piloting the use of remote
game cameras to monitor the herd composition of wood bison. Three R
packages have been developed to work together to achieve this goal. The
underlying functionality is in bisonpictools,
a package which has functions to clean, process, model, and visualize
data. The other two R packages are apps that provide a user friendly
interface to bisonpictools.
The first app is shinybisonpic
which allows users to explore the data by viewing the locations of
cameras and the ratios of selected sex-age groups. The second app is runbisonpic
which allows users to run a model to calculate the abundance by class,
total abundance, survival, fecundity, and various sex-age ratios.
User Interface Overview
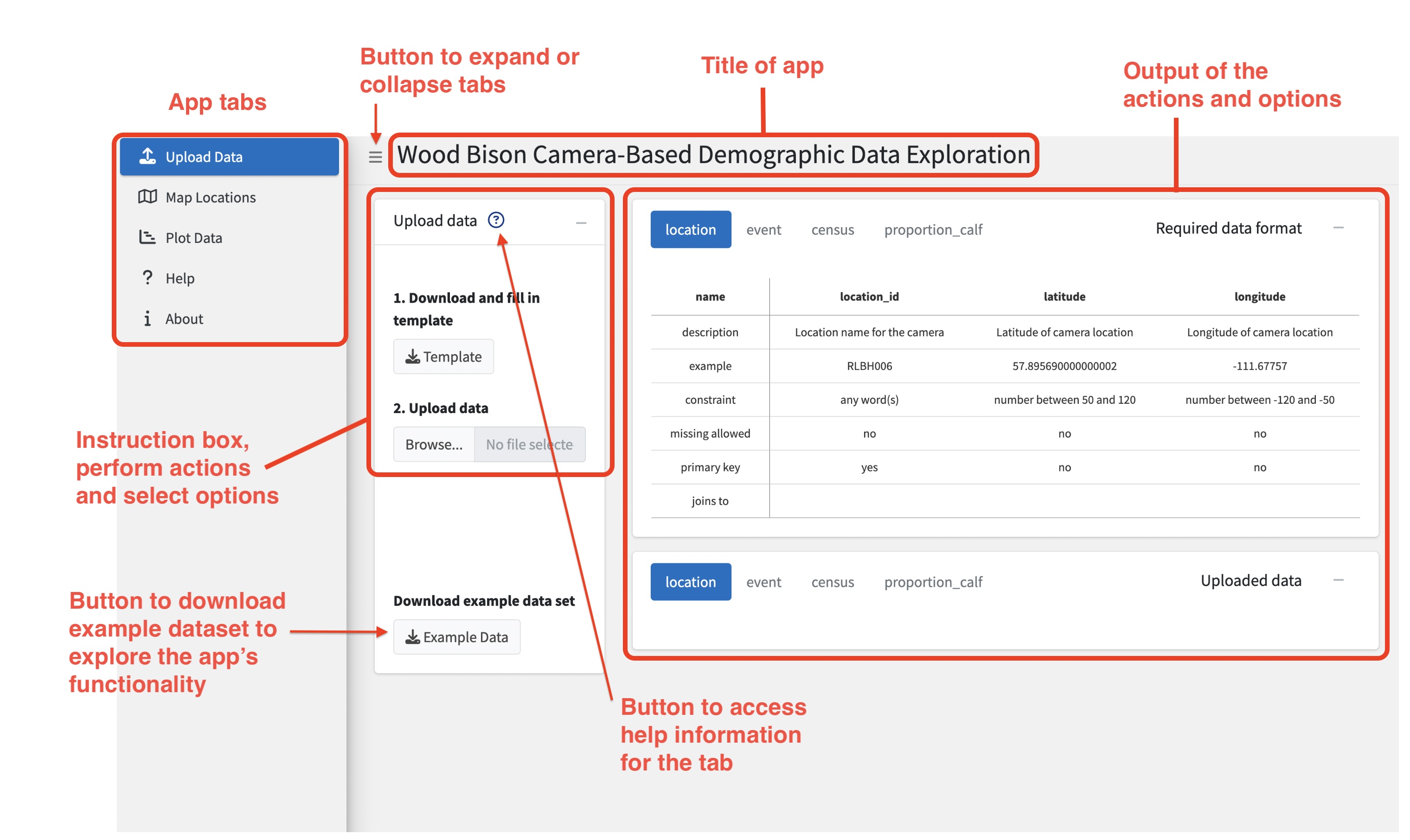 Figure 1. General layout of the
apps.
Figure 1. General layout of the
apps.
- To navigate between tabs, click on a new tab.
- To access the instructions for the tab, click the help button (?).
shinybisonpic
Getting Started
shinybisonpic is an online application.
To access the app, open a web browser and go to https://poissonconsulting.shinyapps.io/shinybisonpic/
Overview
- Download template, fill in data and upload file
- View locations on the landscape
- Explore plots of sex-age ratios
The initial step of uploading data is required before using subsequent tabs. Once the data is uploaded, you can explore the subsequent tabs in any order that suits your needs.
Detailed Steps
Data Upload
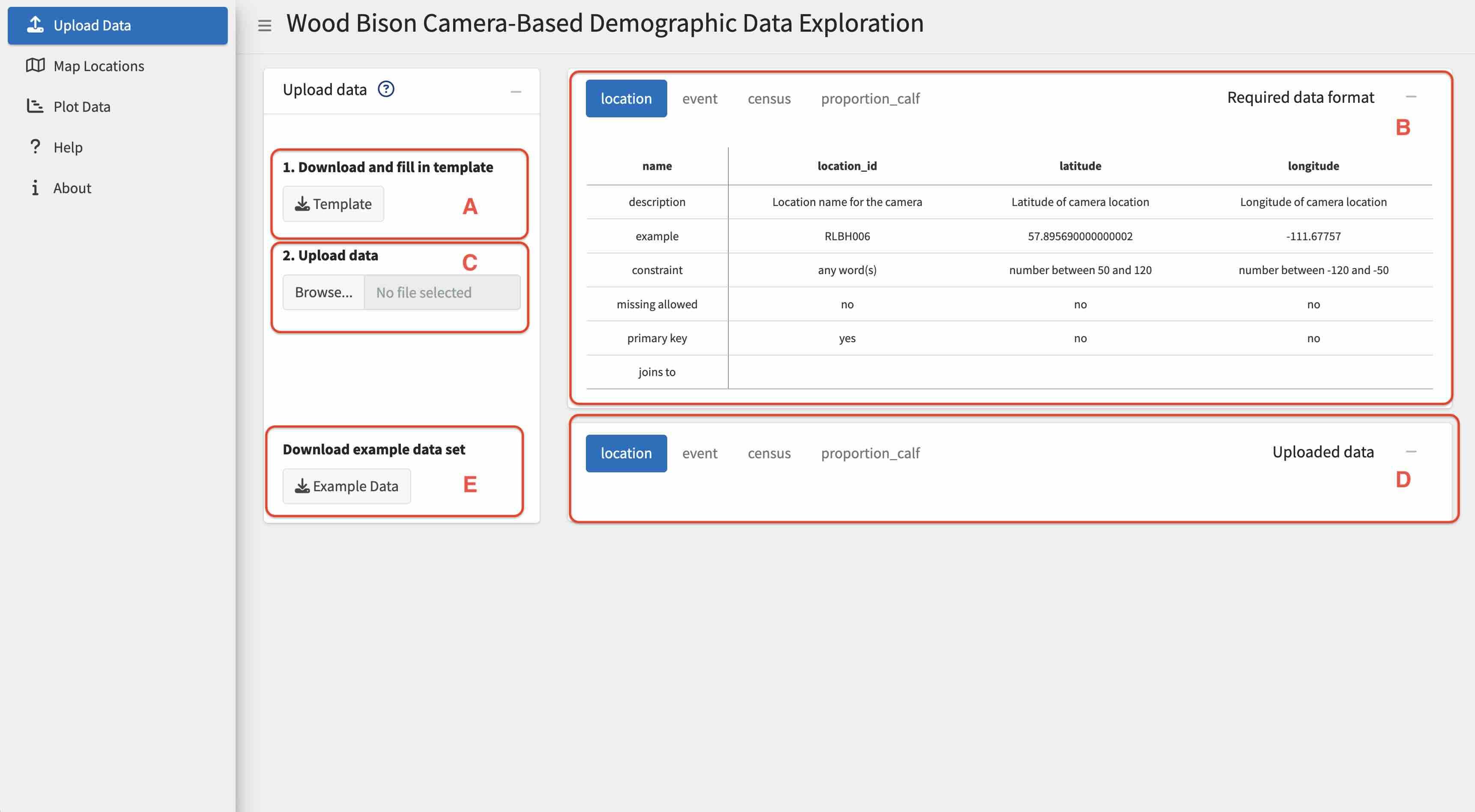 Figure 2. Upload Data tab and opening screen of
app.
Figure 2. Upload Data tab and opening screen of
app.
When the app launches successfully you will see the data upload tab.
Data must be first uploaded in the Upload Data tab for the Map Locations and Plot Data tabs to work.
1. Download and fill in template
- (A) Click the Download Template button to download an excel template.
- Locate the template file that was downloaded.
-
(B) Enter data into the template by following the
rules of the Required data format (box in the top right of Upload Data
tab).
- Required data format box:
- name: Name of the column.
- description: Description of the column.
- example: Example value for the column.
- constraint: The type and allowed range of values for the column.
- missing allowed: Whether missing values are allowed in the column. Missing values are represented by blank cells in the spreadsheet.
- primary key: Column(s) that make up the primary key for the table, this is the set of columns that make the row unique.
-
joins to: The name of the table the column joins
to.
- The value must appear in the parent table for it to be allowed in the child table.
- For example, a location_id of
LOCID11must be in the location table to be allowed in the event table.
- Required data format box:
- It is recommended to copy/move your data into the template file instead of formatting your data file to look like the template.
- Be careful when working with text values like sheet names, column names, or text-based values as the values must match identically meaning they are case and space sensitive.
- The data will not be accepted to the app unless the Required data format is followed.
2. Upload data
- (C) Click the Browse… button and select a file
- If the data does not follow the Required data format a pop-up box will appear with a message indicating which rules were not followed. The data has not been successfully uploaded to the app.
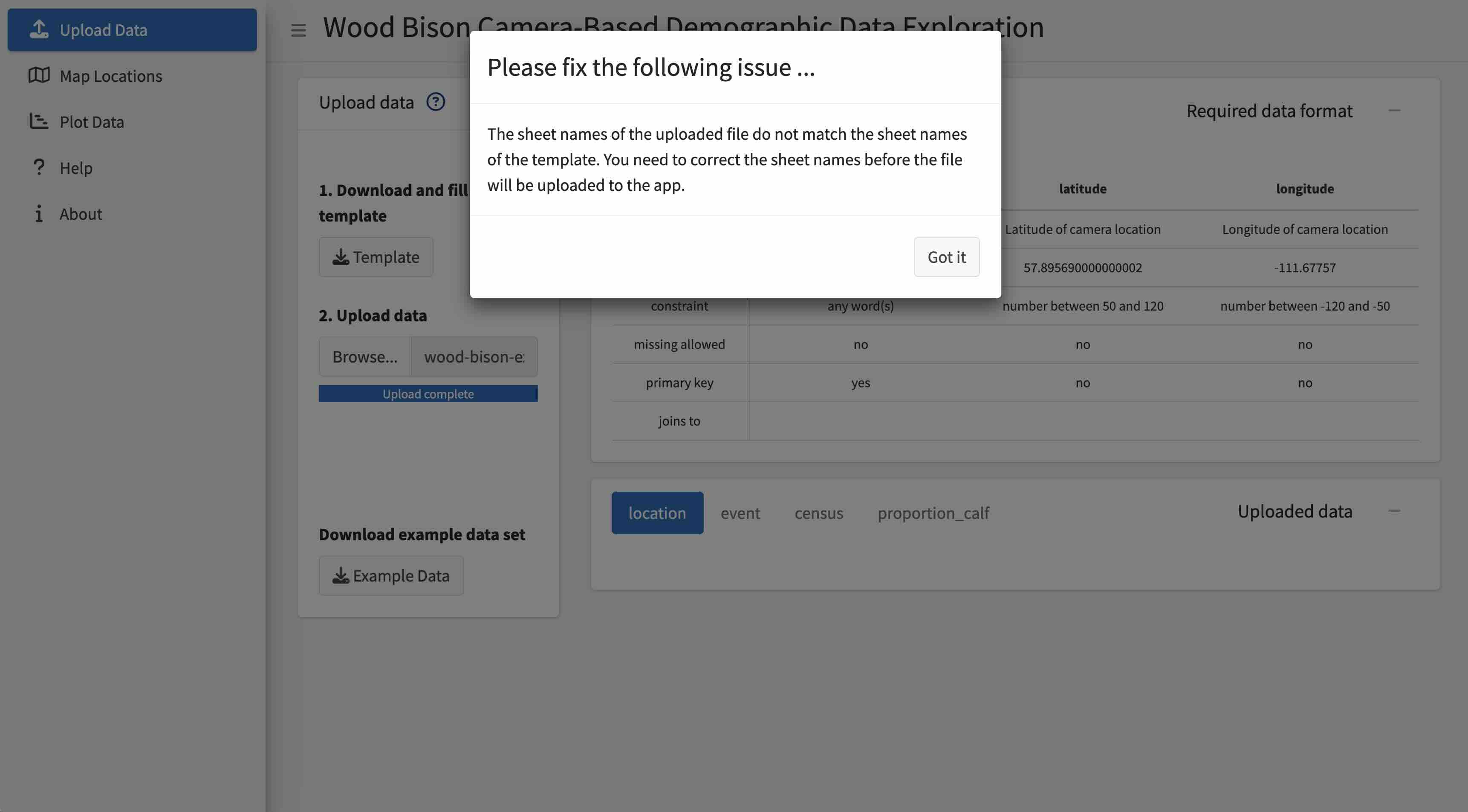 Figure 3. Example of when the data upload failed due
to not following the Required data format, the data must be corrected
and uploaded again. In this case the upload failed because the word
“one” was written in the f0 column when the f0 column only accepts
integers between 0 and 900, the user needs to change the value from
“one” to “1” and then upload the file again.
Figure 3. Example of when the data upload failed due
to not following the Required data format, the data must be corrected
and uploaded again. In this case the upload failed because the word
“one” was written in the f0 column when the f0 column only accepts
integers between 0 and 900, the user needs to change the value from
“one” to “1” and then upload the file again.
- Close the pop-up box by clicking Got it.
- Correct the error in the excel template.
- Upload the corrected data.
- Repeat until no more errors are detected.
- The app is only able to detect one error at a time so this process may take several iterations as you work through various issues.
- (D) When the file is successfully uploaded it will appear in the Uploaded data box.
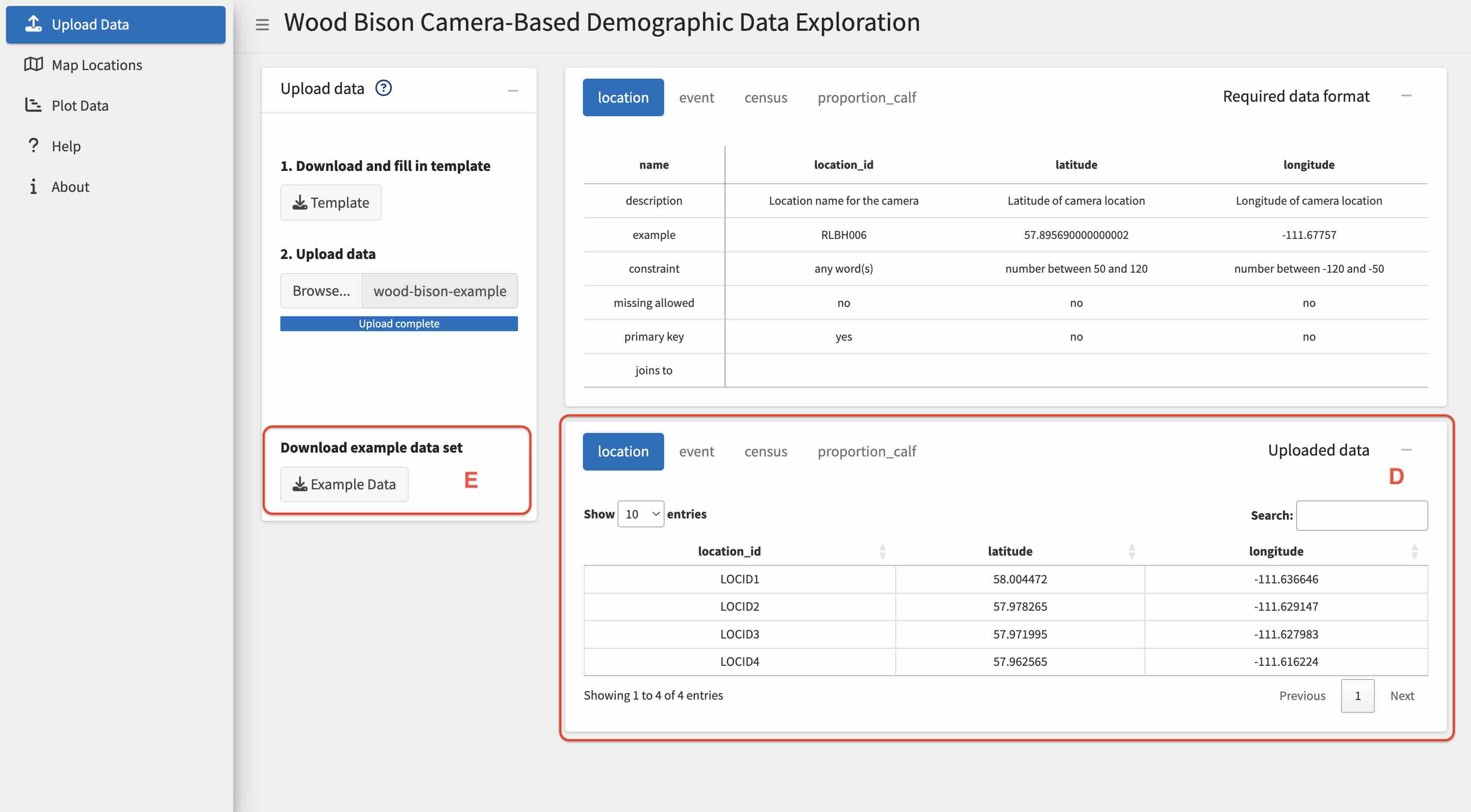 Figure 4. Example of when the data upload is
successful.
Figure 4. Example of when the data upload is
successful.
- Review the data in the Uploaded data box for errors or issues before
continuing onto the next tab.
- You can:
- Increase the number of entries you can see in the table by changing the value in Show entries.
- Sort by the column by clicking on the column name.
- Search for values by typing in the Search: field.
- You can:
-
(E) To explore the app’s functionality without real
data, click the Download Example Data button to
download a small fictitious dataset.
- Proceed with uploading this example dataset by restarting from step (C) above, then continue with the exploring the other tabs, as explained below.
Map Locations
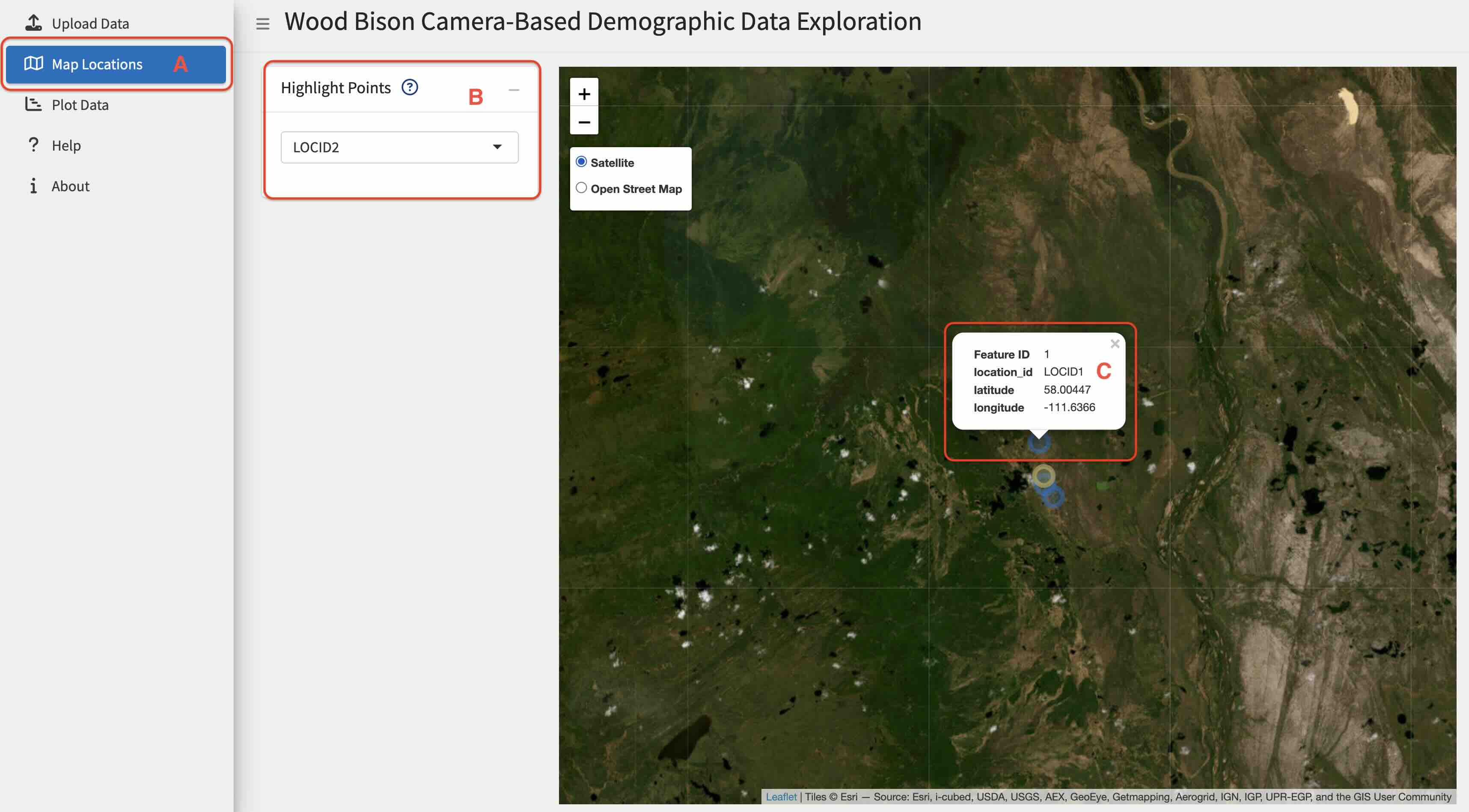 Figure 5. Example of the Map Locations tab showing
the points of each camera trap on the map. Location LOCID11 has been
selected in the drop-down menu so it is highlighted in yellow. Clicking
on a point (here, on location LOCID2) shows a pop-up with specific
details about that location.
Figure 5. Example of the Map Locations tab showing
the points of each camera trap on the map. Location LOCID11 has been
selected in the drop-down menu so it is highlighted in yellow. Clicking
on a point (here, on location LOCID2) shows a pop-up with specific
details about that location.
The location_id’s from the location table will be displayed on the map.
Data must first be uploaded through the Upload Data tab for data to be displayed on this tab.
Usage
- (A) Select the Map Locations tab.
- (B) Select a location from the drop-down menu to highlight it.
- (C) Click on a point to show the name, latitude, and longitude.
There is no order to (B) or (C), so these steps can be done in any order or at any time once data has been uploaded into the app.
Map Features
- Use your mouse or arrow keys to move around the map.
- Use the +/- buttons at the top left of the map or scroll with your mouse to zoom in and out.
- Select the map type at top left of the map underneath the +/- buttons to switch between map types.
Troubleshooting
- No points on the map.
- Check that you have uploaded a data set in the Upload Data tab.
- Check that the latitude and longitude columns in the location table have values.
- Check that the coordinates are in decimal degrees.
- Zoom out to see if the points are somewhere else in the world.
- Drop down-field is empty.
- Make sure you have uploaded a data set in the Upload Data tab.
- Check that the location_id column in the location table has values.
- Map is frozen.
- Refresh your browser and upload the data again.
Plot Data
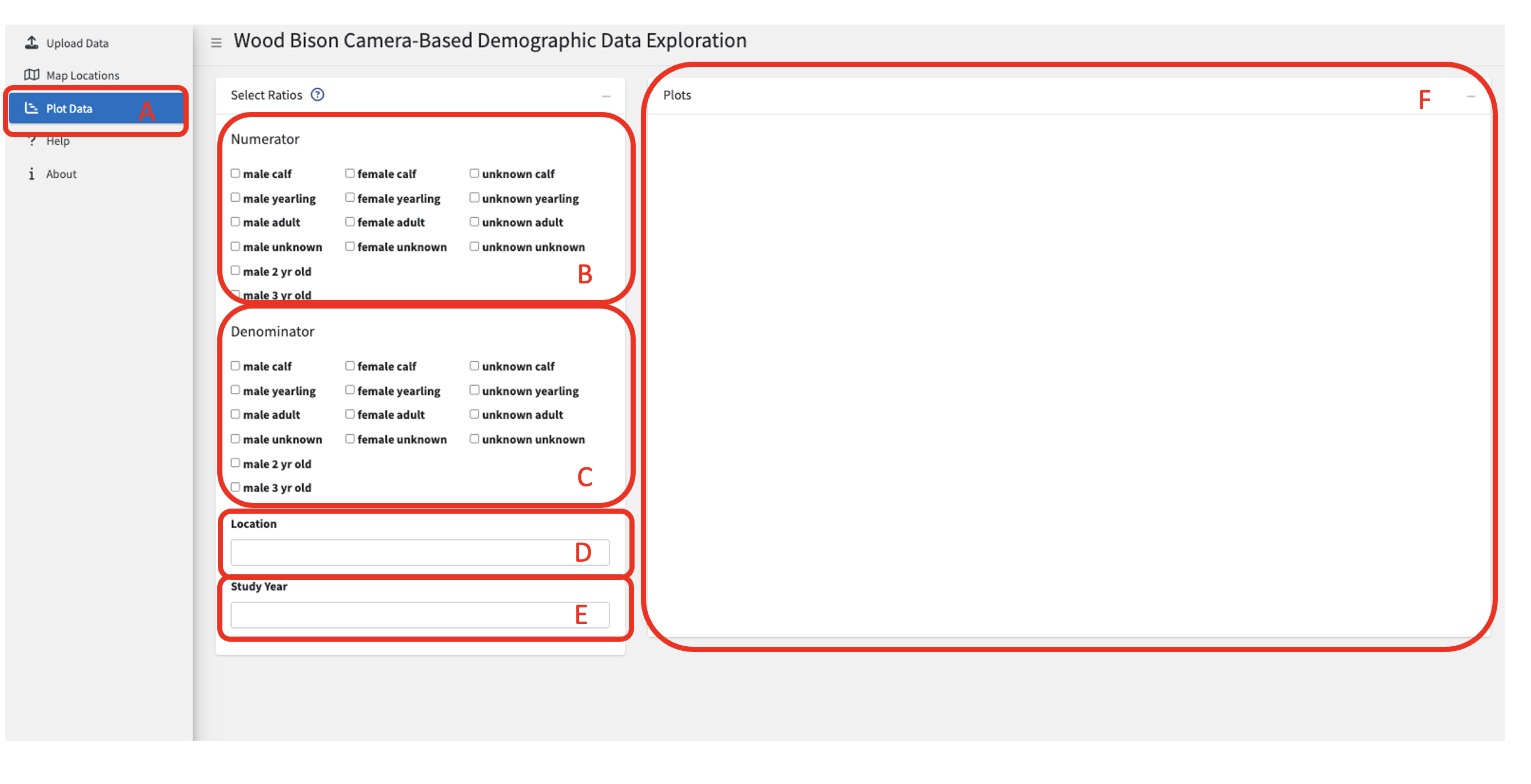 Figure 6. Plot Data tab with no variables
selected.
Figure 6. Plot Data tab with no variables
selected.
Explore the ratios of various sex-age groups by selecting any combinations of values.
Multiple sex-age groups can be selected simultaneously to make up the ratio.
The default behaviour is to plot all camera trap locations and study years that are in the data.
Note that a ratio value of “Inf” (infinity) indicates that the group in a particular camera trap event has no individuals in the denominator class. For example, if plotting the calf:cow ratio, a ratio value of “Inf” would represent an event with one or more calves and no cows. Similarly, a ratio of “0” indicates that the ratio in a particular camera trap event has no individuals in the numerator class.
Data must first be uploaded through the Upload Data tab for data to be displayed on this tab.
Usage
- (A) Select the Plot Data tab.
- (B) Select at least one value for the Numerator.
- (C) Select at least one value for the Denominator.
- (D) Optionally, select one or more camera trap locations to filter to. If left blank, the default behaviour is to plot all camera trap locations in the data.
- (E) Optionally, select one or more study years to filter to. If left blank, the default behaviour is to plot all study years in the data.
- (F) At least one value for both the Numerator and Denominator has to be selected for the plot to appear.
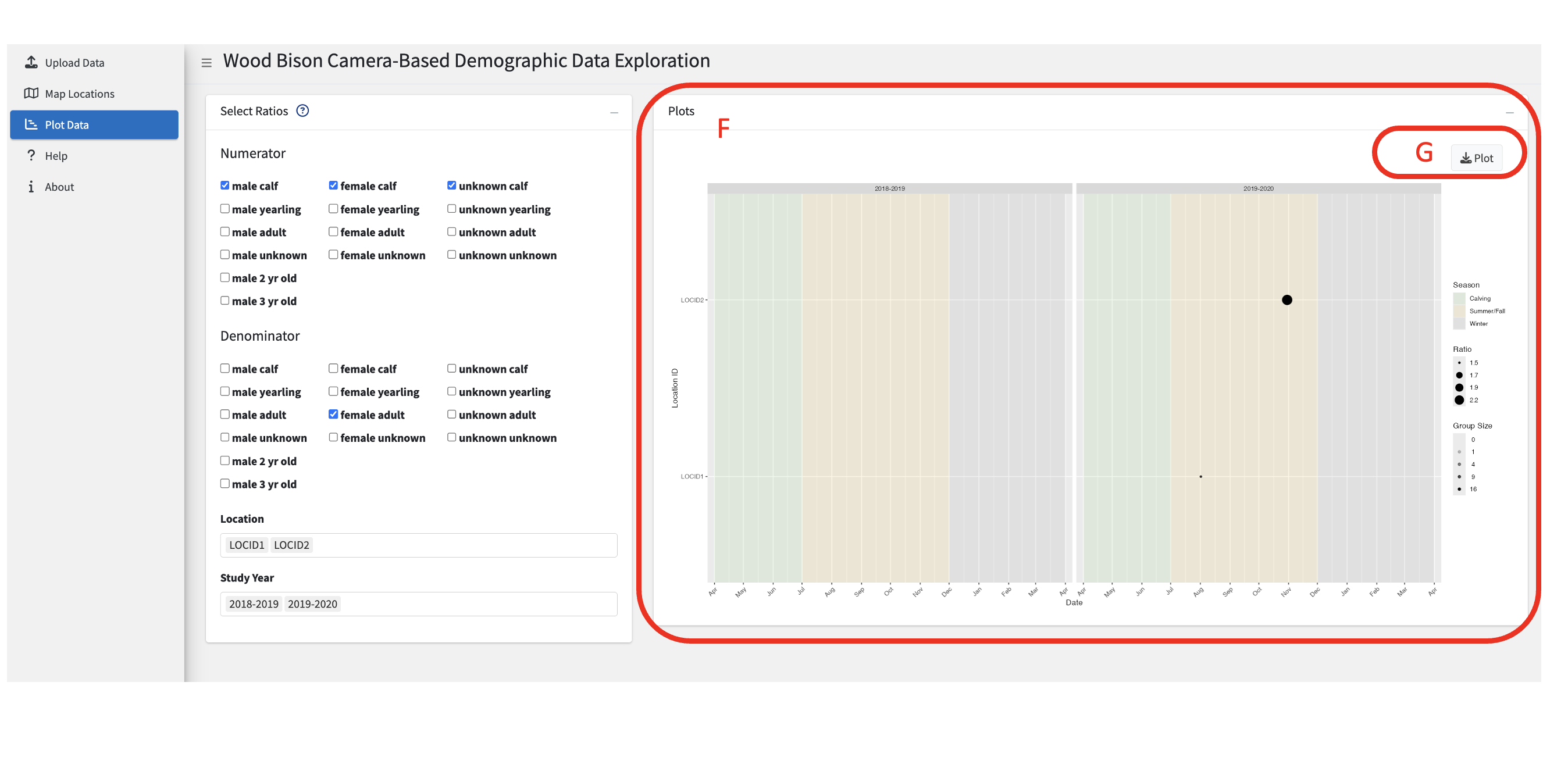 Figure 7. Example showing all calves selected for
the Numerator and female adult selected for the Denominator. Since a
value is ticked in both the Numerator and Denominator sections the plot
has appeared. The plot only shows the data during the two selected study
years (2018-2019 and 2019-2020) and the two selected camera trap
locations (“LOCID1” and “LOCID2”).
Figure 7. Example showing all calves selected for
the Numerator and female adult selected for the Denominator. Since a
value is ticked in both the Numerator and Denominator sections the plot
has appeared. The plot only shows the data during the two selected study
years (2018-2019 and 2019-2020) and the two selected camera trap
locations (“LOCID1” and “LOCID2”).
-
(G) Click the Download Plot button
to get a PNG file of the plot
- The plot will have a title that lists which values were ticked for the numerator and denominator
- The download button is only visible when a plot is rendered
- The plot is dynamic and will update when new boxes are ticked in the Location, Study Year, Numerator, and Denominator sections. Values can be ticked on and off as needed.
Troubleshooting
- No plot is appearing.
- Make sure at least one value is selected in the Numerator and Denominator section.
- Confirm that a data set was successfully uploaded in the Upload Data tab.
How to Report Issues
To report a bug or issue with the app, you must submit an Issue through GitHub.
If the issue is critical and time sensitive then submit the Issue and contact the creator (maintainer) who is listed in the DESCRIPTION file.
New features or enhancements can also be requested through submitting an Issue.
runbisonpic
Getting Started
This app must be launched locally from your computer.
- Open RStudio and install the package
# Install package
remotes::install_github("poissonconsulting/runbisonpic")Always restart R after installing a new package. To restart R, go to the menu and select Session > Restart R.
The package only needs to be installed the first time you use it and any time there is any update to the package. You can see if there is a new version of the package by checking which version you have installed locally on your machine and comparing it to what is in the NEWS.md or DESCRIPTION file in GitHub. Also, you can use the packages update system in RStudio to let you know if an update is available.
- There are two different ways the app can be launched:
- Run code that launches the script
# Load the library
library(runbisonpic)
# Launch the app
launch_runbisonpic()- Going to the Addins button and selecting Start runbisonpic app
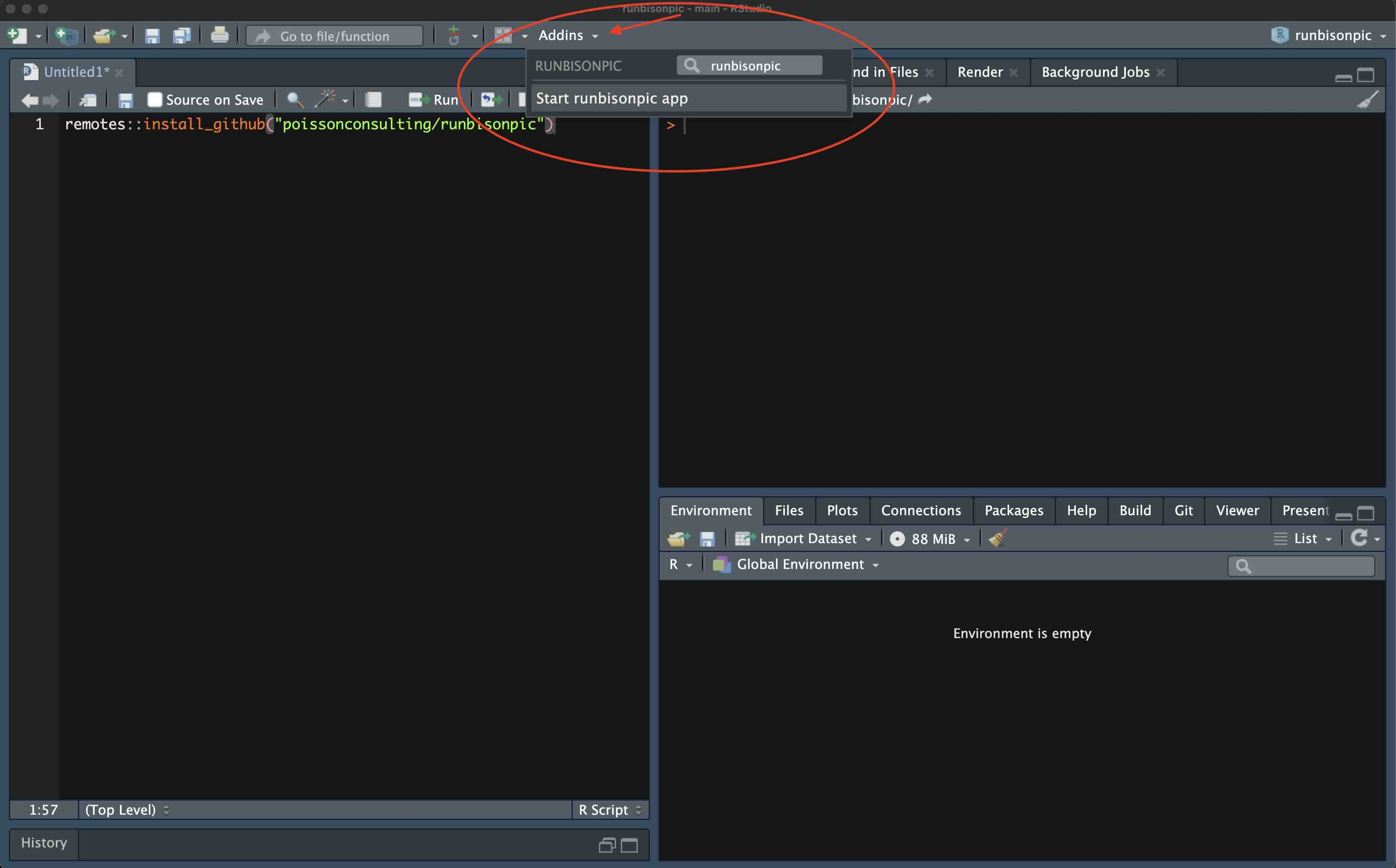 Figure 9. How to launch runbisonpic using the Addins
button in RStudio.
Figure 9. How to launch runbisonpic using the Addins
button in RStudio.
Overview
- Download template, fill in data and upload file.
- Run model.
- Explore the results.
The order of steps are required to be followed in this app, first data must be uploaded, second the model run and finally the results can be explored.
Since this is a different app the data needs to be uploaded into this app again. The first step of filling in the template and uploading the data is the same in both apps. The templates and data format is the same so you can use the template file in both apps.
Detailed Steps
Data Upload
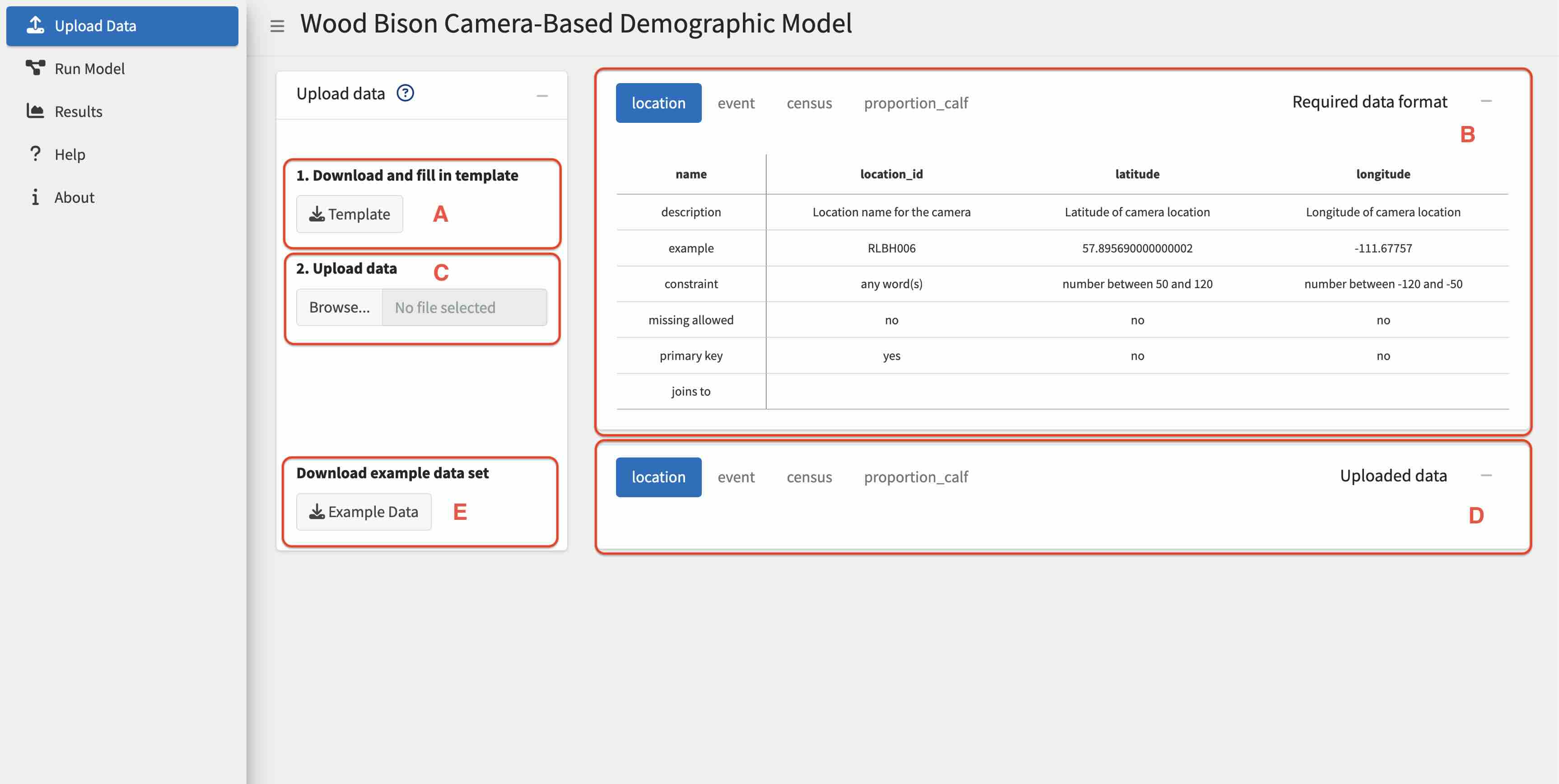 Figure 10. Upload Data tab and opening screen of
app.
Figure 10. Upload Data tab and opening screen of
app.
When the app launches successfully you will see this page.
Data must be first uploaded in the Upload Data tab for the Run Model tab to work.
1. Download and fill in template
Both apps use the same data template so you can skip (A) and (B) if you have already done those steps in the shinybisonpic app. The data still needs to be uploaded into the app so skip to (C) if the template is already filled out.
- (A) Click the Download Template button to download an excel template.
- Locate the template file that was downloaded.
-
(B) Enter data into the template by following the
rules of the Required data format (box in the top right of Upload Data
tab).
- Required data format box:
- name: Name of the column.
- description: Description of the column.
- example: Example value for the column.
- constraint: The type and allowed range of values for the column.
- missing allowed: Whether missing values are allowed in the column. Missing values are represented by blank cells in the spreadsheet.
- primary key: Column(s) that make up the primary key for the table, this is the set of columns that make the row unique.
-
joins to: The name of the table the column joins
to.
- The value must appear in the parent table for it to be allowed in the child table.
- For example, a location_id of
LOCID11must be in the location table to be allowed in the event table.
- Required data format box:
- It is recommended to copy/move your data into the template file instead of formatting your data file to look like the template.
- Be careful when working with text values like sheet names, column names, or text-based values as the values must match identically meaning they are case and space sensitive.
- The data will not be accepted to the app unless the Required data format is followed.
2. Upload data
-
(C) Click the Browse… button and
select a file
- If the data does not follow the Required data format a pop-up box will appear with a message indicating which rules were not followed. The data has not been successfully uploaded to the app.
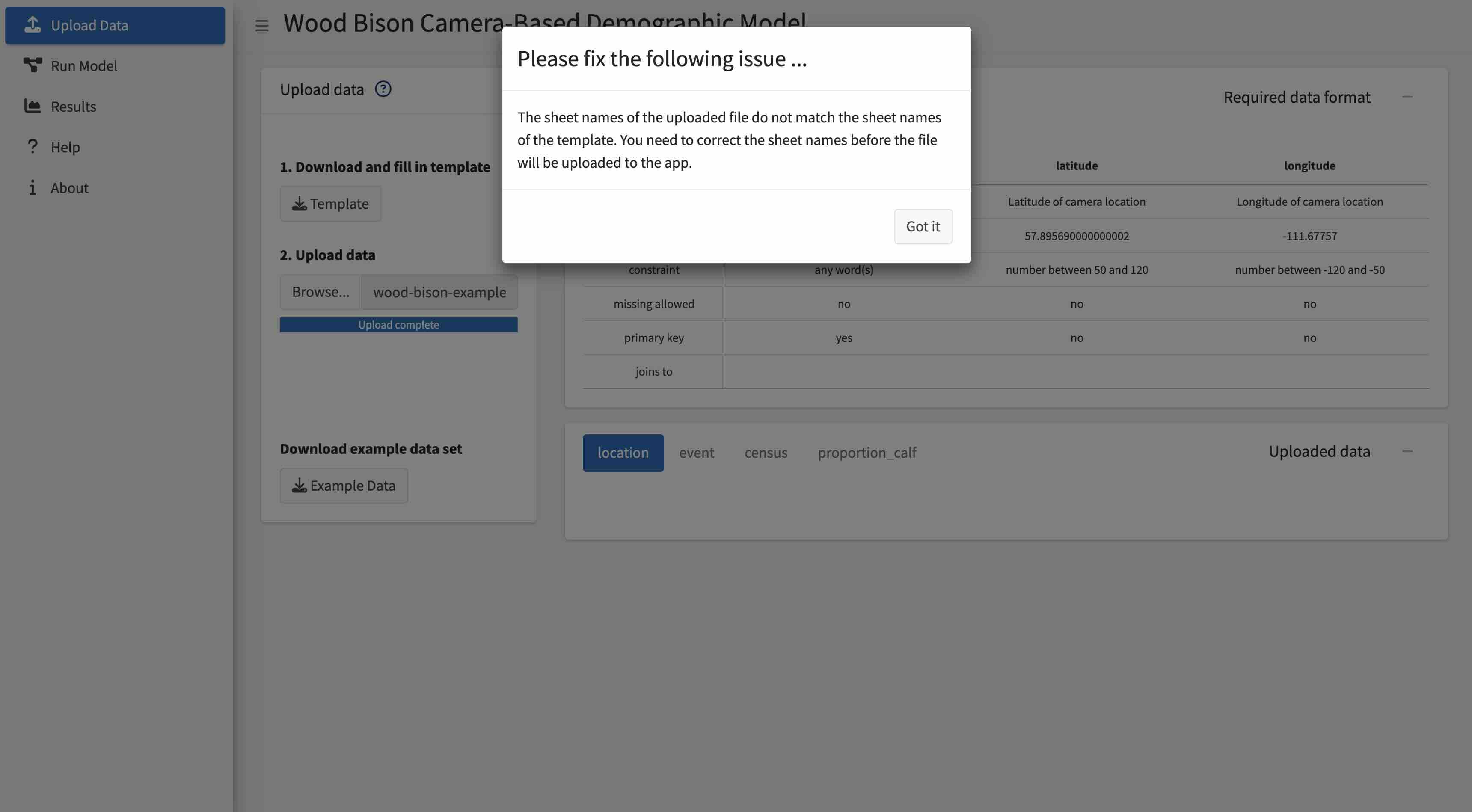 Figure 11. Example of when the data upload failed
due to not following the Required data format, the data must be
corrected and uploaded again. In this case the upload failed because the
name of the sheet in the excel file was changed from the template, the
user needs to update this and then upload the file
again.
Figure 11. Example of when the data upload failed
due to not following the Required data format, the data must be
corrected and uploaded again. In this case the upload failed because the
name of the sheet in the excel file was changed from the template, the
user needs to update this and then upload the file
again.
- Close the pop-up box by clicking Got it.
- Correct the error in the excel template.
- Upload the corrected data.
- Repeat until no more errors are detected.
- The app is only able to detect one error at a time so this process may take several iterations as you work through various issues
- (D) When the file is successfully uploaded it will appear in the Uploaded data box.
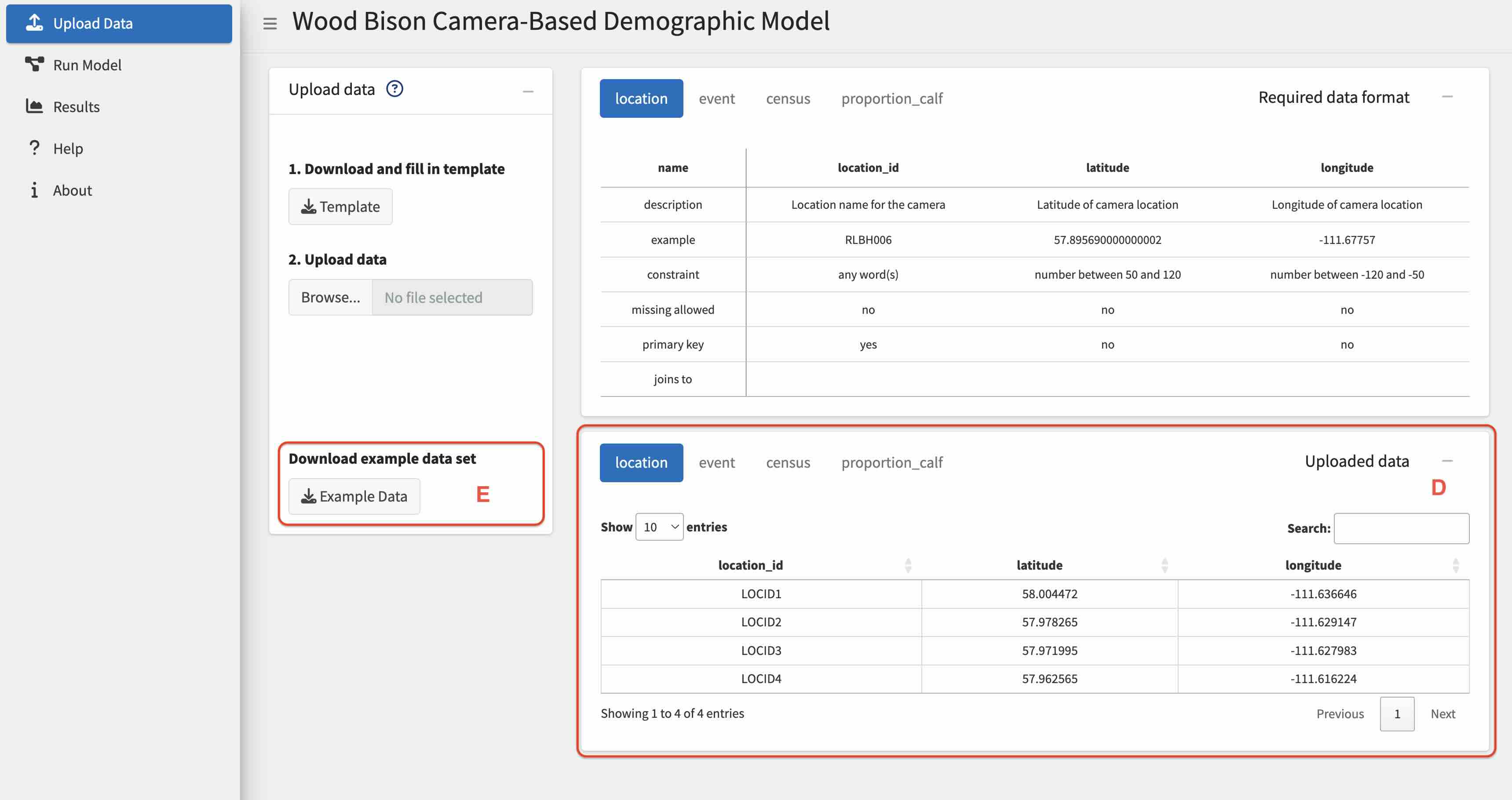 Figure 12. Example of when the data upload is
successful.
Figure 12. Example of when the data upload is
successful.
- Review the data in the Uploaded data box for errors or issues before
continuing onto the next tab.
- You can:
- Increase the number of entries you can see in the table by changing the value in Show entries.
- Sort by the column by clicking on the column name.
- Search for values by typing in the Search: field.
- You can:
-
(E) To explore the app’s functionality without real
data, click the Download Example Data button to
download a small fictitious dataset.
- Proceed with uploading this example dataset by restarting from step (C) above, then continue with the exploring the other tabs, as explained below.
Run Model
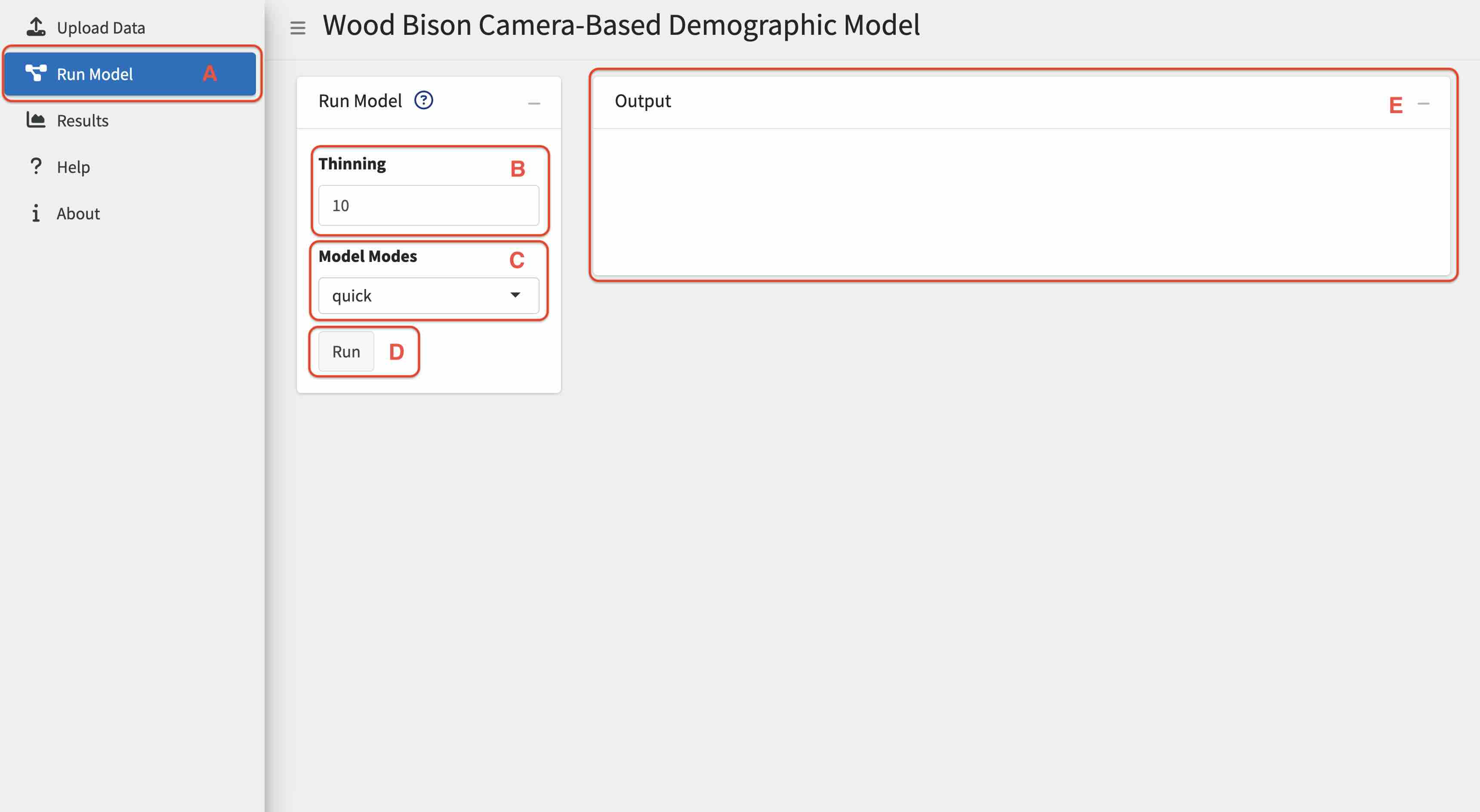 Figure 13. Run Model tab before the Run button is
pressed.
Figure 13. Run Model tab before the Run button is
pressed.
Usage
- (A) Select the Run Model tab.
- (B) Select the thinning.
- (C) Select the model mode.
-
(D) Press the run button.
- Model may take over 5 hours in report run to run, be patient.
- The app and RStudio must be left open until the run is completed which means the computer cannot be turned off or set to sleep.
- (E) The run is complete when the Outbox is populated with a table.
- If there is an issue a pop-up box will appear indicating something
is not valid, this must be fixed, and the run button will need to be
pressed again to restart the model run.
- The pop-up box may indicate the issue or it may direct you to the RStudio Console pane where further errors are displayed.
- The data may need to be changed and loaded again to resolve the error during the next run of the model.
- The app has crashed and needs to be restarted if any of the
following occur:
- The screen goes grey.
- A box appears in the bottom left corner saying disconnected.
- An error message appears in the Console of RStudio.
- Model may take over 5 hours in report run to run, be patient.
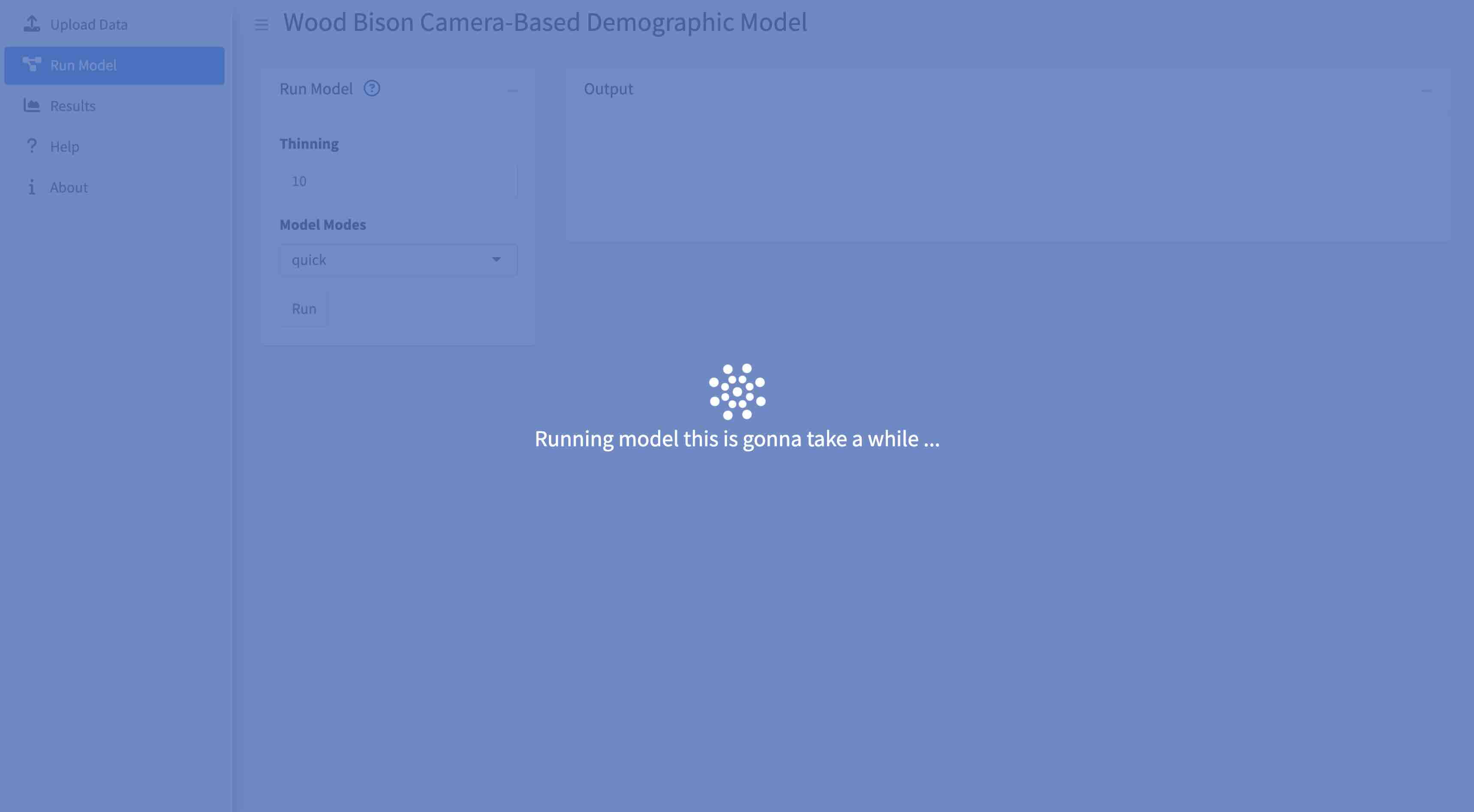 Figure 14. Example of when the model is running.
Users must wait until the blue screen with the spinner is gone before
they can continue to the next steps.
Figure 14. Example of when the model is running.
Users must wait until the blue screen with the spinner is gone before
they can continue to the next steps.
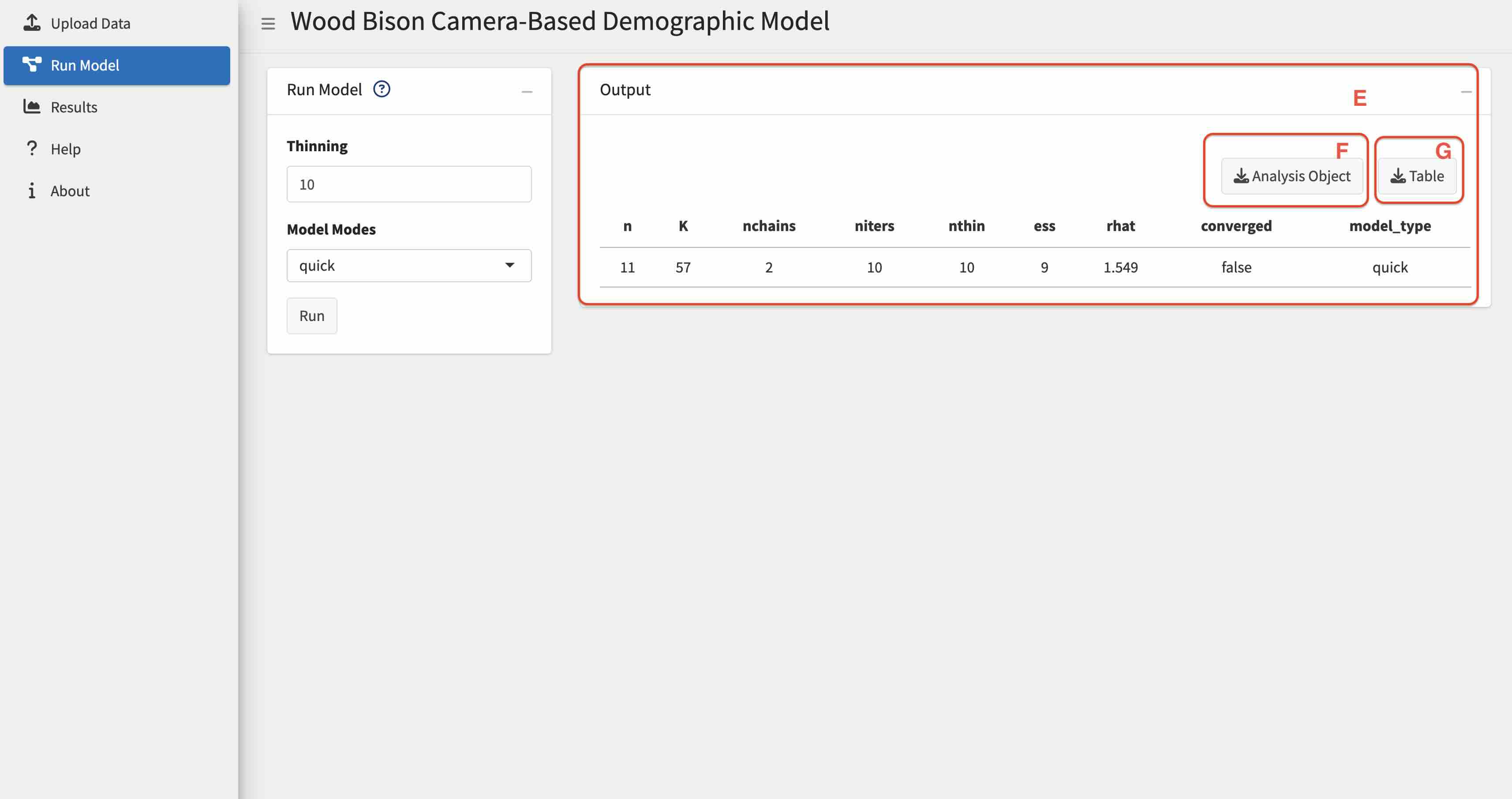 Figure 15. Run Model tab after the model finishes
running.
Figure 15. Run Model tab after the model finishes
running.
-
(F) Download the Analysis Object as an RDS file.
- This allows more advanced users to use the output of the model to generate their customized results.
- (G) Download the model run details as an csv file.
Parameters
Thinning
- Allowed values are integers between 1 and 10000.
- Increase thinning if the model does not converge.
- The model did not converge if the converged value is
FALSE.
- The model did not converge if the converged value is
- As the thinning value increases the run time will also increase.
- Start with a small thinning value and increase as needed.
- The suggested starting values are 1 for quick/debug mode and 10 for report mode.
- Thinning is often increased by various values try 10, 15, 20, 50, 100, 200, 500, 1000, etc.
Model Mode
There are three model modes:
- quick
- For testing the models runs.
- Model results won’t be accurate, but this mode is helpful when first running the model to ensure everything is running correctly.
- Run includes 2 chains and 10 iterations.
- report
- This is a full run of the model.
- This mode will take much longer than quick mode.
- Run includes 3 chains and 500 iterations.
- debug
- Verbose output for debugging.
- Use this mode if errors are occurring and more help is needed.
- Read the messages printed to the Console of RStudio to determine what is going on.
- Run includes 2 chains and 10 iterations.
Description of Output Table
n
- Sample size.
K
- Number of parameter terms in the model.
nchains
- The number of chains.
niters
- Number of iterations.
- A count of the number of simulations to save per chain.
nthin
- How much the chains should be thinned out before storing them.
- Setting nthin = 1 corresponds to keeping all values.
- A value of nthin = 100 would result in keeping every 100th value and discarding all other values.
- The suggested starting values are 1 for quick/debug mode and 10 for report mode.
ess
- Effective sample size (ess).
- The number of independent samples with the same estimation power as the n auto-correlated samples.
- Measure of how much independent information there is in auto correlated chains.
- Doubling the thinning rate doubles the ess.
rhat
- A ratio of variances that compares the between- and within-chain estimates for model parameters.
- Evaluates whether the chains agreed on the same values.
- As the total variance of all the chains shrinks to the average variance within chains, r-hat approaches 1 (close to 1 is ideal).
converged
- Whether or not the model converged.
- Determines whether the model chains agreed on the same values.
- TRUE
- This indicates the model converged.
- A model must converge for the results to considered accurate.
- FALSE
- This indicates the model did not converge.
- The model should be run again with different parameters or more data until the model converges.
- Results may not be accurate if the model did not converge.
Download Options
After a successful run of the model two download buttons will appear in the top left of the Output box.
- Analysis Object
- Download the output of the model run as a rds file.
- This allows users to use the output of the model after the app closes.
- Table
- Download the output table as a .csv file.
Helpful Tips
- If you set the thinning to 1 and model mode to quick you can get a quick run of the model. This can help to make sure there are no issues with the data before doing a report run that may take over 5 hours to run.
Results
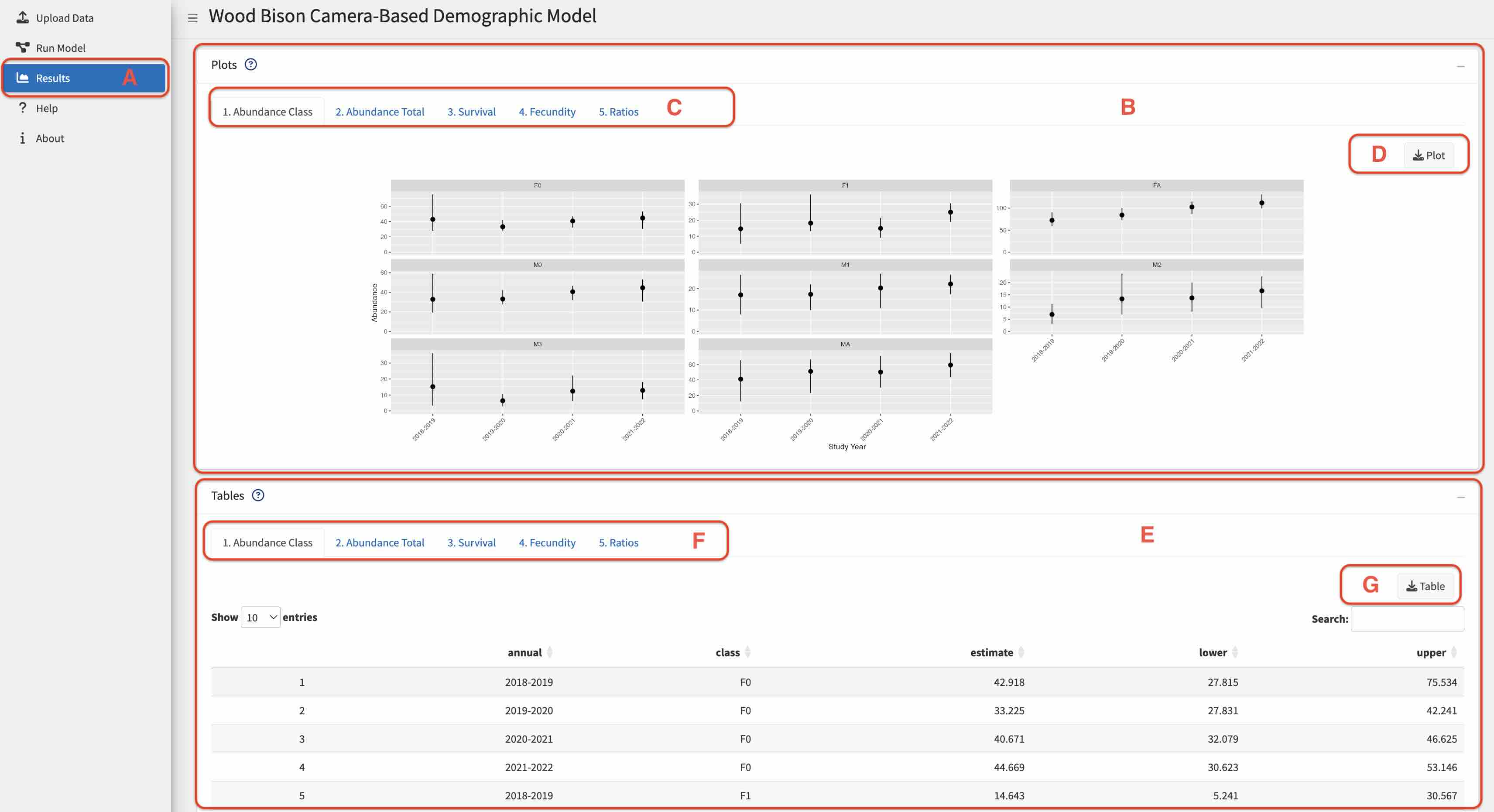 Figure 16. Results tab which shows the results of
the model run.
Figure 16. Results tab which shows the results of
the model run.
Usage
- (A) Select the Results tab.
- (B) Explore the Plots.
- (C) Select a plot.
- (D) Download a png of the plot.
- (E) Explore the Tables.
- (F) Select a table.
- (G) Download a csv of the table.
Results
Each of the following results are reported for a single point in time for each study year (study years begin on April 1). This was chosen to be on March 31st, which represents a more stable point in the population, right before the start of the calving season.
- Abundance Class
- Predicts abundances of each class for each study year.
- Abundance Total
- Predicts the total herd abundance for each study year, as the sum of the predicted abundances for each class.
- Survival
- Predicts the survival rates for each class for each study year. Bull survival corresponds to the M2, M3, and MA classes.
- Fecundity
- Predicts the fecundity rate and proportion of reproductive cows.
- Ratios
- Predicts the following ratios for each study year: M0:F0, M1:F1, Calf:FA, Yearling:FA, M2:FA, M3:FA, MA:FA.
Table Features
- You can use the search bar to search and filter the table to specific values.
- The number of rows displayed can be adjusted by changing the number in the Show drop down.
- To view more rows of data you can click the Next or Previous buttons at the bottom of the table.
Troubleshooting
- Plots
- If the plots are not appearing, confirm that the model was successfully run.
- Adjusting the zoom/view in the browser will change how the plots display, if you are finding the text on the plot too small try zooming in. This can be done through the browser view settings and selecting zoom in or by the keyboard shortcut ctlr + (or command + on a Mac).
- Please give the plots time to generate, it may take up to a minute or longer.
- The download button will only become visible once the plot is generated.
- Plots can only be downloaded individually, there is no way to download all the plots at once.
- Tables
- If the tables are not appearing, confirm that the model was successfully run.
- Please give the tables time to generate, it may take up to a minute or longer.
- The download button will only become visible once the table is generated.
- Tables can only be downloaded individually, there is no way to download all the tables at once.
How to Report Issues
To report a bug or issue with the app, you must submit an Issue through GitHub.
If the issue is critical and time sensitive then submit the Issue and contact the creator (maintainer) who is listed in the DESCRIPTION file.
New features or enhancements can also be requested through submitting an Issue.
Disclaimer
The shinybisonpic and runbisonpic apps are designed to function optimally when used in accordance with the instructions provided in the user manual. Users are strongly advised to follow the guidelines outlined in the manual for the best and intended experience.
Users are responsible for:
- Adherence to user manual.
- Ensure they are using the most up to date version of the software.
In the event that users do not adhere to the guidelines specified in the user manual, there is no guarantee that the apps will function. Users may experience unexpected behavior, errors, or issues that could impact their experience.
The apps have been built a specific purpose if they are used for other purposes they may not function as expected.
There are hyperlinks embedded in the text of the User Guide, if the document is printed the hyperlinks will not be visible.
Troubleshooting and Known Issues
- If it appears the app has frozen or is not responding, try restarting your browser.
- Different browsers may display information differently, try a different browser if the app is not working.
- R shiny applications can take some time to generate results, ensure you have waited enough time before restarting.
Updates and Release Notes
To read about the most recent updates and changes to the software go to the NEWS.md file of each package:
Version
R version 4.5.1 (2025-06-13)
shinybisonpic: 0.5.0
runbisonpic: 0.3.0
bisonpictools: 0.1.0#> Registered S3 method overwritten by 'mcmcr':
#> method from
#> as.mcmc.nlists nlistLicensing
Copyright 2023 Province of Alberta
Licensed under the Apache License, Version 2.0 (the “License”); you may not use this file except in compliance with the License. You may obtain a copy of the License at
http://www.apache.org/licenses/LICENSE-2.0
Unless required by applicable law or agreed to in writing, software distributed under the License is distributed on an “AS IS” BASIS, WITHOUT WARRANTIES OR CONDITIONS OF ANY KIND, either express or implied. See the License for the specific language governing permissions and limitations under the License.